Tips & Shortcuts for Better Browsing
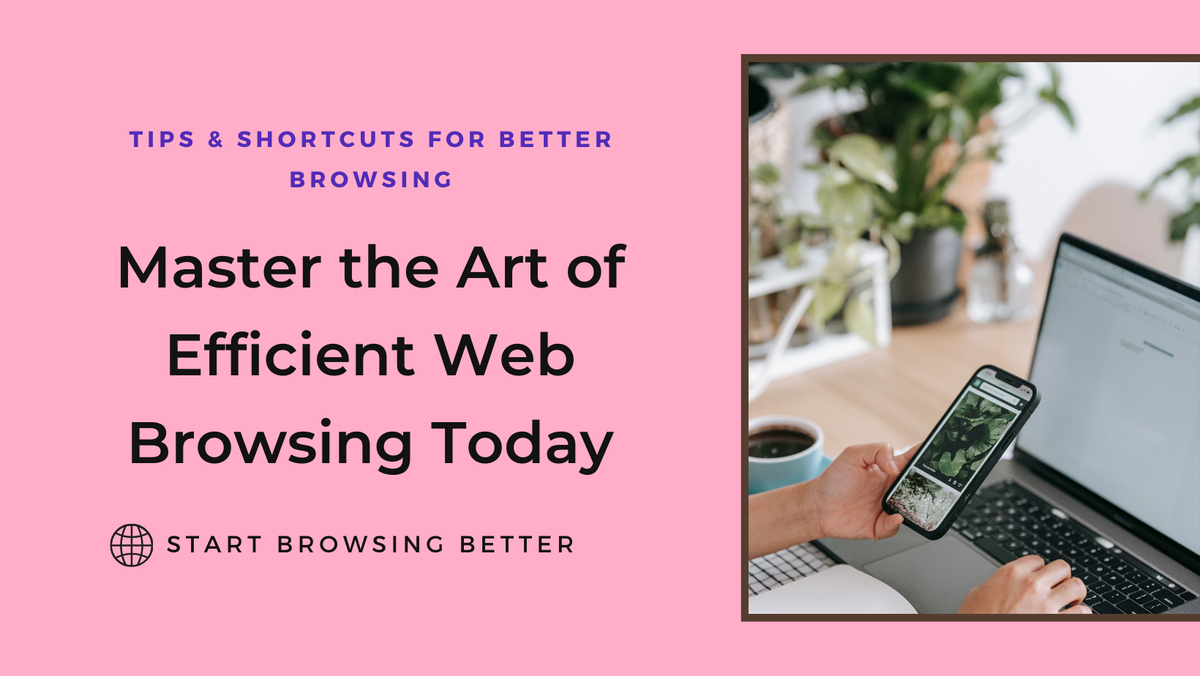
In this new world of technology and information, the transformation of the digital world has brought out a great amount of aggregation and interaction. Google Chrome is one of the most popular web browsers that offers a variety of features & tools to make our browsing experience better. Along with the rest, "extension tabs" being the most powerful way to your productivity, customization, and safety are especially needed.
In this blog, we will cover some tricks and shortcuts that can work only with the extension tab, focusing on how you can develop your online activities with it.
What is the Extension Tab on Chrome?
To give you a quick and easy-to-understand explanation: The extension tab is that part of Chrome where you can add, remove, or disable browser extensions. These are small software programs that insert additional functionality/design into your interface. Extensions can be the solution to ad blocking, password management, and boost security, among others. To enable the extension tab, just click on these points in this order:
- Open Chrome.
- Click on the three vertical dots (menu) in the upper-right corner.
- Select "Extensions" under the "More tools" menu.
From this place, you can activate, inactivate, or delete these applications. Besides, the Chrome Web Store also invites customers to new experiments by downloading new extensions.
Essential Chrome Extensions for Better Browsing
1. AdBlock Plus
- AdBlock Plus is one of the most popular extensions for a reason. It blocks annoying ads, pop-ups, and tracking cookies, ensuring a cleaner and faster browsing experience. This not only enhances speed but also increases your privacy online.
2. Grammarly
- Grammarly is a must-have for anyone who writes online. This extension helps you with grammar, punctuation, and style suggestions in real-time, ensuring your emails, social media posts, and documents are error-free and polished.
3. LastPass
- Managing numerous passwords can be daunting. LastPass securely stores your passwords and auto-fills them when needed, saving you time and ensuring your accounts are protected with strong, unique passwords.
4. Honey
- Love online shopping? Honey helps you save money by automatically applying the best coupon codes at checkout. It also compares prices from different sellers to ensure you get the best deal.
5. PlutoAI
- PlutoAI allows you to save articles, videos, and web pages to view later. It’s perfect for when you come across interesting content but don’t have the time to dive in right away. You can access your saved items across devices, even offline.
Tips and Shortcuts to Optimize Your Extension Use
1. Pinning Extensions for Quick Access
Pinning extensions is the way to go in the solution of the Chrome toolbar being always visible. You can pin an extension by:
- Click on the puzzle piece icon at the top right corner.
- Clicking on the pin icon which comes up next to the extensions you normally use.
Therefore, the tools that you mostly use are always right at your fingertip.
2. Keyboard Shortcuts
Chrome, a software that allows will you to set your keyboard shortcuts to extensions, which will make your daily tasks easier. So, to the assignment of shortcuts:
- Visit the extension tab. Click on the hamburger menu (three horizontal lines) in the top-left corner.
- Select "Keyboard shortcuts."Enter your requested shortcuts.
For example, you could assign Ctrl + Shift + A to AdBlock Plus, to enable ad-blocking more quickly.
3. Managing Permissions
Extensions often ask for permissions to get access to some data or functionalities. It is good practice to review these permissions regularly as it may be a chance to enhance your security and privacy. Here is the way to do it:
- Open the extension tab.
- Click the "Details" on each extension.
- Go through and manage permissions if any are found necessary.
4. Updating Extensions
When you keep updating your extensions, you are making sure that you get all the newest features as well as the most recent security updates. Normally, Chrome updates your extensions without your intervention, but you can manually check for updates on your own, too:
- Open the extension tab.
- Click on the hamburger menu.
- Select "Update extensions."
Keeping your extensions updated ensures you help from the latest characteristics and security improvements. Chrome usually updates extensions automatically, but you can manually check for updates:
5. Disabling or Removing Unused Extensions
The browser can slow down when too many extensors or addons are on your browser. Another possible way to speed up your browser is to turn off preferences or remove the ones you never use at the release level. For example:
- Open the extension tab.
- Toggle off the extensions you want to disable.
- Click "Remove" to uninstall unnecessary extensions.
Customizing Your Browser with Themes
Coupled with extensions, your own Chrome browser can be transformed into a unique version of the interface by applying themes. The new tab page, the address bar, and the bookmarks bar are ways that themes can allow you to customize your digital space with designs that only you can appreciate, like using them for instance. Try a new theme first, if you like the idea:
- Go to the Chrome Web Store.
- Click on "Themes" in the left sidebar.
- Browse and select a theme you like.
- Click "Add to Chrome."
Boosting Productivity with Chrome’s Built-in Tools
1. Task Manager
The built-in task manager in Google Chrome can display the amount of memory and CPU used by each tab and extension. In turn, you can quickly identify the processes that consume the most resources and do the necessary settings to increase browser performance.
- Open the menu.
- Pick "More tools" > "Task manager."
2. Tab Management
It’s a headache to have multiple tabs open when you’re working on something. Here are some of the features that Chrome provides to make your work easier:
- Tab Groups: You can make different groups by theme or topic by right-clicking on a tab and then “Add to the new group”.
- Pinning Tabs: You can pin frequently used tabs by right-clicking them and selecting “Pin” from the right-mouse button menu.
- Tab Search: Get to the arrow that drops down in the upper right corner to filter through your open tabs.
3. Reading List
You may use Chrome’s reading list service, which functions as a bookmark manager for later reading, similar to Pocket yet built into the browser:
Nowadays, the world is moving more toward convenience and being in the moment. We have become quite interested in the functionality of being able to decide at any given time whether or not we would want to put anything on our reading list from any website that we visit every day. Just doing a simple right-click on the tab and selecting "Add a tab to the reading list" can set you on the right path. Access your reading list by clicking on the side panel icon in the upper-right corner.
Enhancing Security and Privacy1. Incognito Mode
Anonymization mode allows users to privately browse, for which the following procedure must be followed:
- Click on the menu.
- Choose "New Incognito window."
During this period, Chrome wouldn’t log your surfing history, cookies, or site data.
2. Security Check-Up
The security checker tool in Chrome enables you to confirm that your browser is secure:
- Open the settings menu.
- Get it from "Privacy and security" to "Security."Start the "Security Check-up."
- Chrome’s security check-up tool helps you ensure your browser is secure
3. Clearing Browsing Data
Removing your browsing data on a regular basis could help ensure your personal data stays private:
- Open the settings menu.
- Click on "Privacy and security" > "Clear browsing data."
- Choose what data to clear and for which period of time.
- Regularly clearing your browsing data can help protect your privacy
Conclusion
Through the use of the extension tab on Chrome, you can immensely improve your internet use. The browser, Chrome, is such a comprehensive and strong platform that it stands at the top of the list both in terms of productivity tools like Grammarly and LastPass and customization options like themes and tab management. This saves time for both people who like to be more productive on the internet and individuals trying to explore the new side of the internet.
Do you want to move up the ladder in your browsing? Get acquainted with PlutoAI by checking out the application in action. Through the PlutoAI extension, you can, now, even be more productive and efficient. Download the PlutoAI extension today and unlock a new domain of productivity and efficiency. Happy browsing!