How to Save All Open Tabs in Google Chrome?
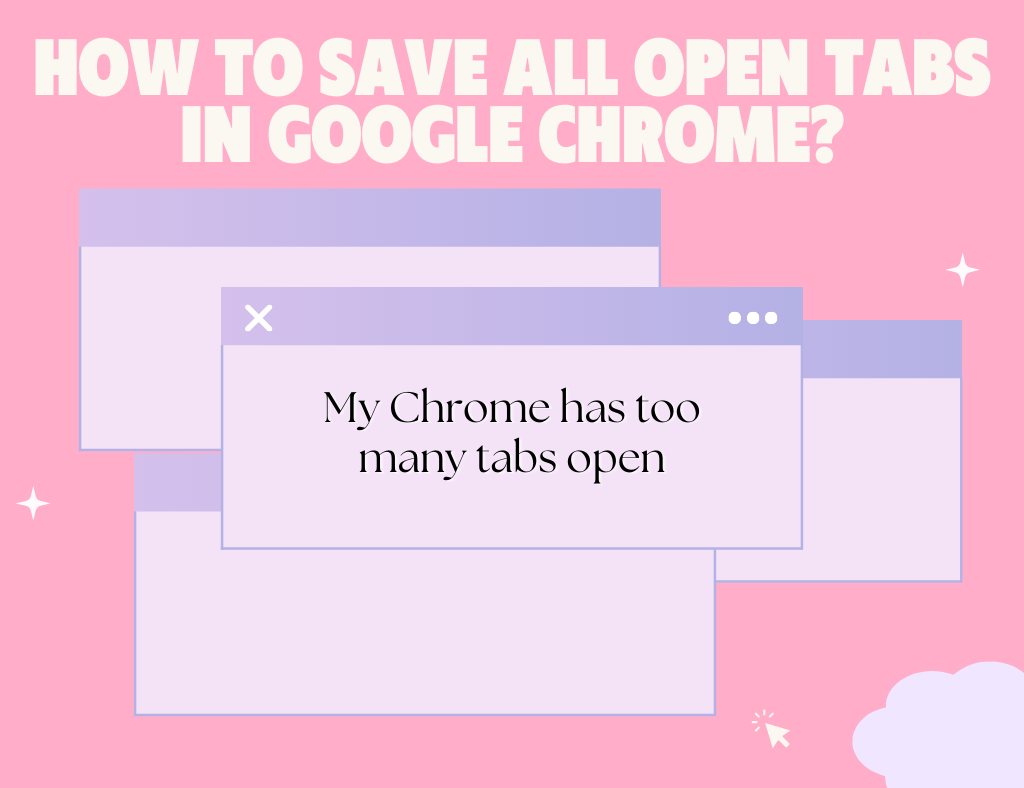
Imagine this: you're engrossed in a project, your browser buzzing with open tabs. Articles, tutorials, statistics – each promising a valuable piece of the puzzle. But as the number of tabs grows, so does the anxiety. What if you lose that crucial website or forget the insightful blog post buried somewhere in the digital abyss?
Closing all those tabs seems like a gamble – losing vital research might derail your entire project. But what if there was a way to save everything for later, without the clutter? Thankfully, there's a solution that goes beyond the limitations of traditional bookmarks. We're talking about a "save tabs Chrome extension" that can revolutionize the way you manage your web browsing experience.
This powerful tool eliminates the struggle of juggling countless open tabs. It's time to say goodbye to the fear of losing important information and hello to a more organized, efficient way to navigate the web. Let's explore how you can save all open tabs in Google Chrome and how PlutoAI, a leading Chrome extension, can transform the way you research and browse.
Why Save Your Tabs?
We've all been there. You're on a research roll, your browser buzzing with open tabs like a beehive of information. Articles, tutorials, statistics – each one a potential key to unlocking your research puzzle. But as the number of tabs grows, so does a different kind of anxiety. What if your browser crashes, taking all that valuable research with it? Or worse, what if you accidentally close a tab and lose the one crucial website you haven't gotten around to bookmarking yet?
Here's the good news: saving your tabs isn't just about keeping a neat and tidy digital workspace (although that's certainly a bonus!). It offers a range of benefits that can transform your browsing experience. Using a save tabs Chrome extension can be a game-changer, providing a simple and efficient way to manage and organize your tabs. This tool not only safeguards your valuable research but also enhances productivity by allowing you to quickly access your saved tabs whenever you need them.
1. Prevent Data Loss
- We’ve all experienced that dreaded moment when our browser crashes or the computer restarts unexpectedly. Losing all your open tabs can be incredibly frustrating, especially if you have important information open. By saving your tabs, you create a safety net. Should anything go wrong, you can easily restore your previous session without losing any critical data. This is particularly beneficial for students and professionals who rely heavily on web-based research and resources.
2. Improve Performance
- Having too many tabs open at once can put a significant strain on your computer’s resources. Each open tab consumes memory and processing power, which can slow down your system and affect overall performance. By saving your tabs and closing them, you can free up valuable system resources. This not only makes your computer run smoother but also extends its lifespan by reducing wear and tear on the hardware. For users who often juggle multiple tasks, this can make a noticeable difference in their day-to-day efficiency.
3. Boost Productivity
- A cluttered browser window can be a major distraction, making it difficult to find the tab you need quickly. By saving and categorizing your tabs, you can keep your browsing organized. This is especially useful for those who work on multiple projects simultaneously. For example, you can save all tabs related to one project in a single session and another set of tabs for a different project in a separate session. This way, you can switch between tasks seamlessly without losing focus. Organized browsing helps in maintaining a clear workflow, leading to increased productivity and reduced stress.
How to Save All Open Tabs in Google Chrome
Using the Built-in Feature
Google Chrome offers a straightforward way to save your open tabs without any extensions. Here's how:
1. Bookmark All Tabs
- Right-click on any open tab.
- Select “Bookmark all tabs…”
- Choose a folder name and location for your bookmarks.
This method saves all your tabs as bookmarks, which you can reopen later. However, if you’re looking for more advanced features and better tab management, using a "save tabs Chrome extension" is the way to go.
Using a Chrome Extension
There are several extensions designed to help you save and manage tabs. One of the most popular and efficient ones is PlutoAI. Here’s how you can use it:
Install PlutoAI
1. Go to the Chrome Web Store:
- Open your Chrome browser and navigate to the Chrome Web Store.
2. Search for “PlutoAI”:
- Use the search bar at the top-left corner to find the PlutoAI extension.
3. Click “Add to Chrome”:
- Select the PlutoAI extension from the search results.
- Click the “Add to Chrome” button and follow the prompts to complete the installation process.
Save Tabs with PlutoAI
1. Click on the PlutoAI Icon:
- After installation, you’ll find the PlutoAI icon in your browser’s toolbar. Click on it to open the extension.
2. Save All Open Tabs:
- In the PlutoAI menu, select the option to save all open tabs. This action will capture all your currently open tabs and save them into a session.
3. Name Your Session:
- A dialog box will prompt you to name your session. Choose a descriptive name that helps you remember the content of the saved tabs. You can also add any notes if needed for better organization.
Access Saved Tabs
1. Open PlutoAI
- Click on the PlutoAI icon in your toolbar to open the extension.
2. Browse Saved Sessions:
- In the PlutoAI interface, you’ll see a list of all your saved sessions. Each session will display the name you gave it, along with the number of tabs saved.
3. Open Desired Tabs:
- Click on the session you want to open. PlutoAI will restore all the tabs saved in that session, allowing you to continue your work seamlessly.
Benefits of Using PlutoAI
PlutoAI isn’t just about saving tabs. It offers a range of features to enhance your browsing experience:
- Organize Tabs into Sessions: Group related tabs into sessions for easy access.
- Cloud Sync: Access your saved tabs from any device.
- Auto-Save Feature: Automatically save tabs at regular intervals.
- Session Sharing: Share a group of tabs with colleagues or friends easily
Other Tab Management Tips
1.Use Tab Groups
- Chrome’s built-in tab grouping feature allows you to organize your tabs by grouping them. Right-click on a tab and select “Add tab to new group,” then name the group and assign a color. This helps keep related tabs together and makes your browsing more organized.
2. Utilize Keyboard Shortcuts
- Familiarizing yourself with Chrome’s keyboard shortcuts can save you a lot of time. For instance, pressing Ctrl+Shift+D saves all open tabs into a new bookmarks folder. Learning these shortcuts can enhance your efficiency while managing tabs.
3. Regularly Review and Close Unneeded Tabs
- Make it a habit to review your open tabs periodically and close those you no longer need. This not only helps in keeping your browser organized but also improves your system’s performance.
Final Thoughts
Managing multiple tabs in Google Chrome doesn’t have to be a headache. With the right tools, you can save, organize, and access your tabs effortlessly. Using a "save tabs Chrome extension" like PlutoAI can streamline your workflow and ensure that you never lose important tabs again.
Ready to revolutionize your browsing experience? Explore PlutoAI today and discover the ultimate tool for managing your tabs efficiently!