How to Bookmark All Tabs in Chrome for Better Organization
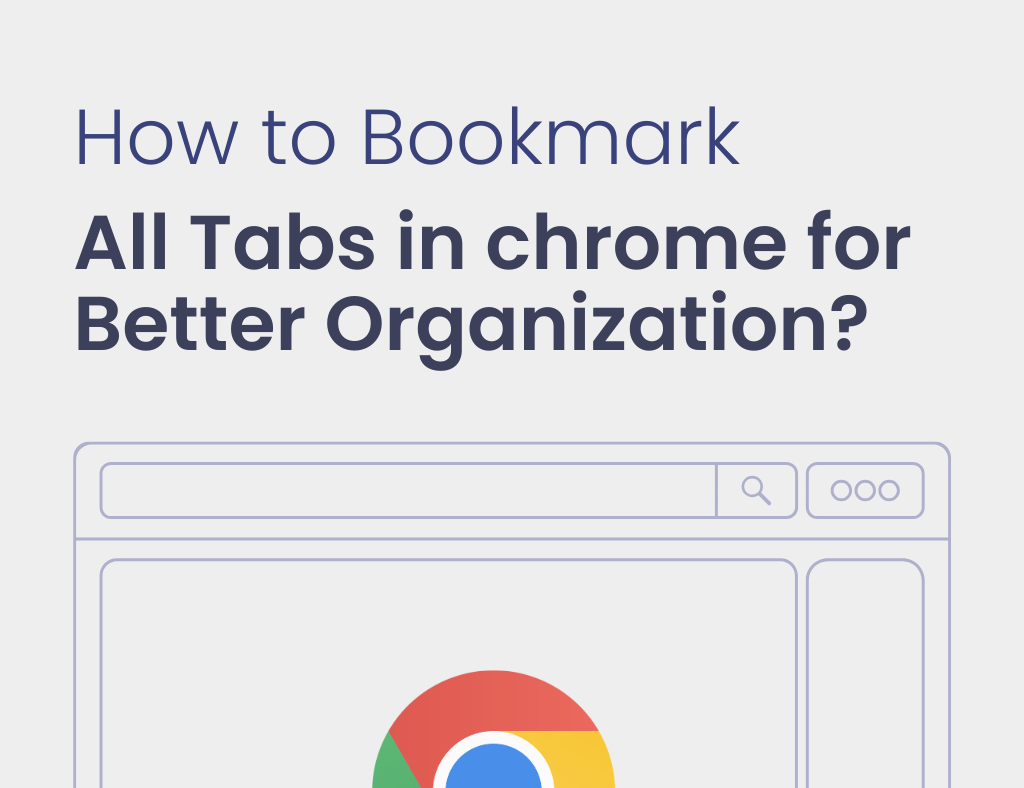
In the digital age, effective web browsing is crucial for productivity and efficiency. If you have multiple tabs open for research, work, or fun, managing them can be overwhelming. Bookmarking is crucial in Chrome. It helps you organize and easily access your favorite websites.
In this guide, we will explore how to bookmark all tabs in Chrome and the benefits of this practice. We'll cover the step-by-step process. We'll also look at other methods. And, we'll give tips for organizing and managing your bookmarked tabs. Also, we'll discuss how to use Chrome extensions to improve your bookmarking. We'll also address common issues you might have. Whether you're using Chrome on a desktop, Chrome mobile, or Chrome iPad, we've got you covered.
By the end of this, you will understand how to streamline your browsing. Learning to bookmark all tabs in Chrome can greatly boost your productivity. It ensures you can easily return to your important web pages. This will make your digital life more organized and efficient.
Understanding The Benefits Of Bookmarking All Tabs
Bookmarking all tabs in Chrome offers numerous advantages.First, it ensures that you don’t lose important web pages. This can happen if you need to close your browser or restart your computer. Also, bookmarking lets you categorize and organize your tabs. This makes it easier to find and access them later. This practice can boost your productivity. It does so by cutting the time spent searching for websites you visited before. Here’s a brief look at the key benefit:
1. Prevent Data Loss
By bookmarking all tabs in Chrome, you ensure you don’t lose important pages. This can happen if your browser crashes or closes suddenly.
2. Streamline Workflow
Quickly access saved tabs from your bookmarks bar or folder. This saves time and reduces frustration.
3. Enhanced Organization
Categorize your bookmarks into folders for better organization and easier access to information.
4. Easy Access Across Devices
Use Chrome’s sync feature to access your bookmarks on any device. It works on desktops, laptops, Chrome on mobile, and Chrome on iPad.
5. Improved Focus and Productivity
Declutter your browser. Bookmark all tabs in Chrome and close the unnecessary ones. This will lead to better focus and productivity.
Bookmarking all tabs in Chrome has clear benefits. It shows how this simple practice can greatly improve your browsing efficiency and productivity. Bookmarking is key for any Chrome user. It aids you in safeguarding your research, organizing your work, and enhancing your focus.
Step-By-Step Guide On How To Bookmark All Tabs In Chrome
Learning how to bookmark all tabs in Chrome is straightforward. Follow these simple steps:
- Open Chrome: Launch your Chrome browser and open the tabs you want to bookmark.
- Right-Click on a Tab: Right-click on any open tab to bring up the context menu.
- Select ‘Bookmark All Tabs’: From the menu, select the ‘Bookmark All Tabs’ option.
- Choose a Folder: A box will appear. It will let you make a new folder or pick an existing one to save your bookmarks.
- Save Bookmarks: Click ‘Save’ to bookmark all open tabs into the chosen folder.
Follow these steps. You can quickly bookmark all tabs in Chrome. It will save and organize your important pages.
Alternative Methods For Bookmarking Multiple Tabs
Aside from the old method, there are other ways to bookmark many tabs in Chrome:
- Using Keyboard Shortcuts: You can use keyboard shortcuts to do this. On Windows, press Ctrl + Shift + D. On Mac, press Command + Shift + D.
- Drag and Drop: Move URLs from tabs into the bookmarks bar or a folder individually.Save each URL by dropping it into the desired location.
- Bookmark Manager: Use Chrome’s Bookmark Manager. Use it to manually save and organize multiple tabs.
These methods provide flexibility and convenience. They cater to different user preferences for bookmarking all tabs in Chrome.
Utilizing Chrome Extensions For Enhanced Bookmarking Capabilities
Chrome extensions boost your bookmarking experience with added features.
Session Buddy
Features: Save and organize sessions, restore tabs, manage memory.
Benefits: Keeps your browsing sessions organized and recoverable.
OneTab
Features: Convert all your tabs into a list, save memory.
Benefits: Helps reduce tab clutter and improve browser performance.
PlutoAI
Overview
PlutoAI is an AI-powered bookmarking app designed to streamline your bookmarking process.
Key Features
- Automatic Bookmarking: This tool bookmarks and organizes tabs for you.
- Intelligent Organization: Employs artificial intelligence to streamline bookmark management processes.
- Cross-Device Sync: Sync your bookmarks across different devices for easy access.
By adding these extensions, you can improve your ability to bookmark all tabs in Chrome. They will keep your browsing experience smooth.
Common Issues And Troubleshooting Techniques
Bookmarking all tabs in Chrome is usually simple. But, you may have some issues. Here’s how to troubleshoot common problems:
Bookmarks Not Saving
Solution: Ensure you’re logged into your Google account and that Chrome is up to date. Restart your browser and try again.
Lost Bookmarks
Solution: Check the Bookmark Manager and search for your lost bookmarks. Set up your syncing service correctly to avoid issues.
Sync Issues
Solution: Verify that sync is enabled in Chrome settings. Make sure that all devices are signing into the same Google account.
Additional Features And Customization Options In Chrome Bookmarks
Chrome offers various features and customization options for bookmarks:
- Bookmark Bar: Enable the bookmark bar for quick access to your most-used bookmarks.
- Bookmark Manager: Use the Bookmark Manager to organize and edit bookmarks.
- Drag and Drop: Rearrange bookmarks by dragging and dropping them within folders.
- Export/Import: Export your bookmarks to an HTML file for backup. You can also import bookmarks from another browser.
These features let you customize your bookmarks. They make the process more efficient.
Comparing Bookmarking Features Across Different Browsers
Chrome has robust bookmarking features. But, it's worth comparing them with other browsers:
Firefox
Pros: Powerful bookmark manager, tags for bookmarks.
Cons: Syncing can be less seamless than Chrome.
Safari
Pros: Clean interface, integrates well with Apple devices.
Cons: Limited extensions for enhanced bookmarking.
Edge
Pros: Built on Chromium, integrates with Microsoft services.
Cons: Fewer extensions compared to Chrome.
Each browser has its strengths and weaknesses, but Chrome stands out for its extensive extensions and customization options. However, for even more features and an easier bookmarking experience, try the PlutoAI bookmarking extension.
Key Takeaway To Streamline Your Browsing Experience With Bookmarking All Tabs
Bookmarking all tabs in Chrome is easy. But, it's also a powerful way to streamline your browsing. By organizing your tabs, you can improve productivity. You can also reduce clutter and ensure easy access to important websites. You can use Chrome’s built-in features or a more advanced solution like PlutoAI. Effective bookmarking can greatly help your online workflow.
Frequently Asked Questions
1. What is the shortcut for bookmarking all tabs in Chrome?
The shortcut to bookmark all tabs in Chrome is Ctrl+Shift+D.
2. How do I bookmark everything in Chrome?
To bookmark everything in Chrome, right-click on any open tab. Then, select ‘Bookmark All Tabs,’ choose a folder, and save.
3. How do I get bookmarks on every tab?
You can get bookmarks on every tab. Do it by organizing your bookmarks in folders and using the Bookmark Bar for quick access.
4. How to bookmark all tabs in Chrome Mobile?
Chrome mobile lacks a single-step process for bookmarking multiple tabs. Mark each tab separately to save for later reference.
5. How to bookmark all tabs in Chrome iPad?
To bookmark all tabs in Chrome on an iPad, you can use the same method as on a desktop. Open the tab view, select the three dots menu, and choose ‘Bookmark All Tabs.’
6. How do I bookmark all tabs into an existing folder?
To bookmark all tabs into an existing folder, right-click on any open tab, select ‘Bookmark All Tabs,’ and choose the existing folder from the prompt.
Conclusion
Bookmarking all tabs in Chrome can improve your browsing. It makes it more organized, efficient, and productive. You can use the built-in features and shortcuts. You can also use powerful extensions like PlutoAI. They let you easily manage and access all your important tabs.
To learn how to bookmark all tabs in Chrome, follow the step-by-step guide provided. Wondering how to bookmark all tabs in Chrome mobile? Or how to do it on iPad? There are methods to suit your needs.
PlutoAI stands out with its AI-powered bookmarking. It has smart organization and syncs across devices. This makes it the best tool for all your bookmarking needs. Chrome is good for bookmarking. However, the PlutoAI extension makes it easier to bookmark all Chrome tabs.
Explore PlutoAI today and take control of your bookmarks like never before!