How Do I Get My Favorites Bar Back
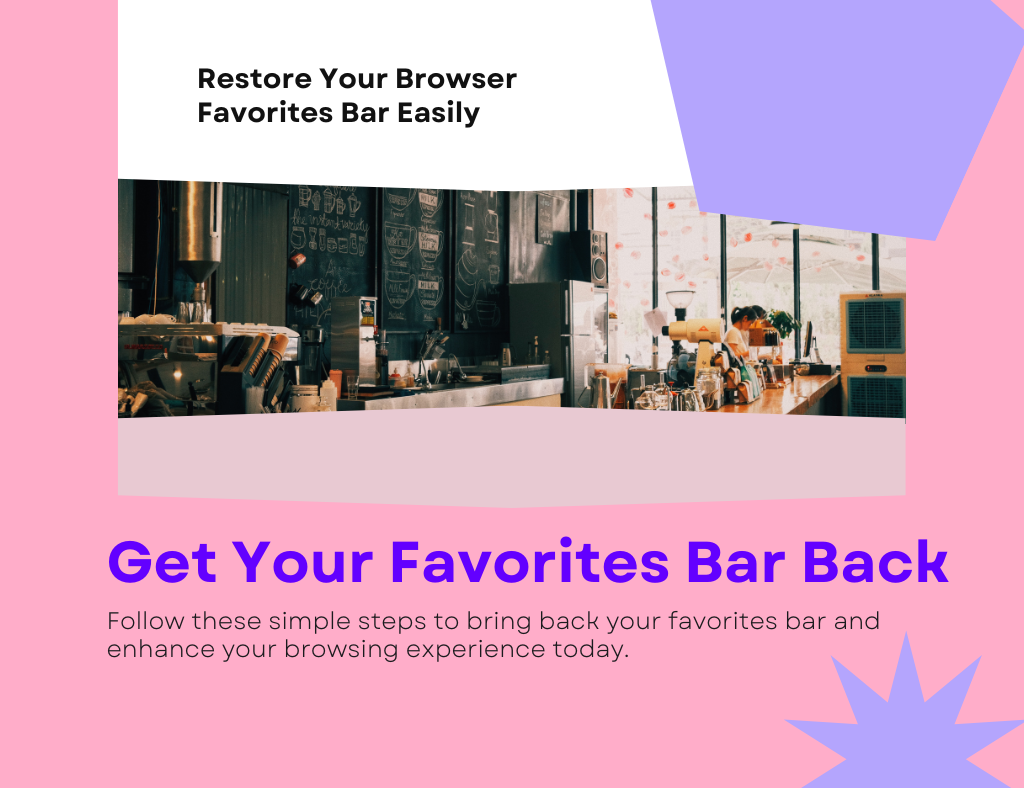
In modern times, internet browsers have become a necessity to surf the myriad resources of the internet. For many the favorites bar, or bookmarks bar, is a key feature and allows one-click access to frequently visited websites. However, one might find the favorites bar suddenly gone and then start looking for solutions. If you've ever wondered, "How do I get my favorite bar back?" you're not the only one. Here, the question of why the favorites bar may disappear, along with its step-by-step restoring instructions for different browsers will be declared.
Why Does the Favorites Bar Disappear?
Before you examine the fixes available to you, it is useful to be aware of some of the reasons for the disappearance of your favorite bar. The most basic reasons include:
- Being Accidentally Hidden: Sometimes, by just pressing a certain key or by clicking accidentally, the favorites bar can hide without you noticing.
- Browser Updates: Your browser might be updated and your settings related to the favorites bar will be changed or reset by accident.
- Profile Problems: Using a browser with different accounts or profiles, if you switch between them you may realize that your favorites bar settings have been affected.
- Extensions and Add-ons: There are certain browser extensions and add-ons that may compromise your settings, and thus, lead to the loss of the favorites bar.
Restoring the Favorites Bar in Different Browsers
Google Chrome
Using the Menu:
- Click on the three vertical dots in the top-right corner of the browser window.
- Go to "Bookmarks" by hovering the cursor over the link.
- Press the highlight button "Show bookmarks bar." You can also hold down the keyboard starter Ctrl+Shift+B (Windows) or Cmd+Shift+B (Mac).
Through Settings:
- Click now on the three vertical dots in the top-right corner and choose "Settings".
- Browse to the left panel and click on "Appearance".
- The last option is the switch located near the "Show bookmarks thesis" - turn this on.
Mozilla Firefox
Using the Menu:
- Click the three horizontal liplines in the top-right corner
- Go to "Bookmarks" by hovering the link.
- Press on "Show Bookmarks Toolbar."
Through Settings:
- Click on the three horizontal lines in the top-right corner and select "Settings."
- In the left-hand menu, click on "Bookmarks."
- Under "Bookmarks Toolbar," choose "Always Show."
Microsoft Edge
Using the Menu:
- Click on the three horizontal dots in the top-right corner.
- Hover over "Favorites."
- Click on "Show favorites bar" and select "Always" or "Only on new tabs."
Through Settings:
- Click on the three horizontal dots in the top-right corner and select "Settings."
- In the left-hand menu, click on "Appearance."
- Under "Customize toolbar," toggle the switch next to the "Show favorites bar."
Safari
Using the Menu:
- Click on "View" in the top menu bar.
- Select "Show Favorites Bar."
Through Settings:
- Open Safari and click on "Safari" in the top menu bar.
- Select "Preferences" and then click on the "General" tab.
- Under "Favorites shows," choose "Favorites Bar."
Opera
Using the Menu:
- Click on the "O" in the top-left corner.
- Hover over "Bookmarks."
- Click on the "Show bookmarks bar."
Through Settings:
- Click on the "O" in the top-left corner and select "Settings."
- In the left-hand menu, click on "Appearance."
- Toggle the switch next to the "Show bookmarks bar" to the on position.Reference Image: We need to update it as per our brand colour
Troubleshooting Tips
If you’ve followed the steps above and still can’t see your favorites bar, here are a few additional troubleshooting tips:
- Check for Browser Updates: Ensure your browser is up to date, as updates can sometimes fix display issues.
- Disable Extensions: Temporarily disable extensions to see if one of them is causing the problem. You can usually do this from the extensions or add-ons menu in your browser’s settings.
- Restart Your Browser: Sometimes, a simple restart can resolve the issue.
- Reset Browser Settings: If all else fails, you can reset your browser settings to their default state. Be aware that this will also reset other settings, so use this as a last resort.
Conclusion
The favorites bar is an invaluable tool for anyone who relies on quick access to their most visited websites. If you ever find yourself asking, "How do I get my favorites bar back?" the solutions provided in this guide should help you restore it quickly and efficiently, regardless of the browser you’re using. By understanding the common reasons behind its disappearance and following the steps outlined above, you can ensure that your favorite bar is always visible and ready to enhance your browsing experience.
Remember, the favorites bar is there to make your online life easier. Don’t hesitate to customize it and make the most of its features to streamline your workflow and enjoy a more organized browsing experience.
If you found this guide helpful, make sure to share it with others who might be facing the same issue. And if you’re looking for a powerful tab management solution, check out the PlutoAI extension to take your browsing efficiency to the next level!