A Complete Guide to Understanding the Bookmarks Toolbar
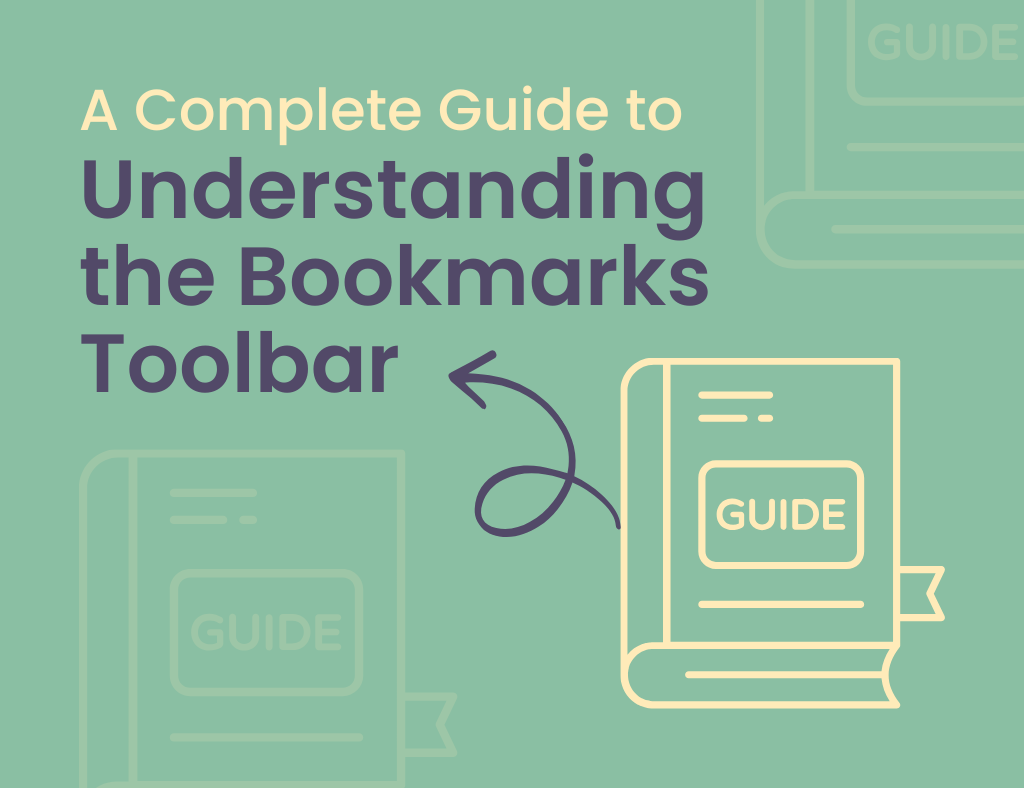
Effectively managing your favorite websites and resources will be essential in the fast-paced digital era. One of the best features of online browsers is the Bookmarks Toolbar, which allows one to quickly access the websites they visit most frequently. This guide aims at the Bookmarks Toolbar's minimum and maximum functionally-tuned work, like its basic form and a couple of professionally shot tricks, which will help you contribute to the streamlining of your online.
What is the Bookmarks Toolbar?
A Complete Guide to Understanding the Bookmarks Toolbar
Effectively organizing your favorite websites and resources has become a critical skill in our rapidly digital-driven world. The Bookmarks Toolbar is still one of the most attractive features of present-day web browsing. It is a tool that lets you swiftly visit the sites that you visit most frequently, thus saving you time and proving your browsing efficiency. This guide will introduce you to the basic features of the Bookmarks Toolbar, reveal its functions when used and bring you to the optimal use of it to get you through your online activities in a much simpler way. You will certainly find it interesting.
What is the Bookmarks Toolbar?
The Bookmarks Toolbar is a useful facility provided by most web browsers and located just beneath the address bar. Basically, apart from bookmarking, it gives you quick and easy access to your frequently visited websites. The toolbar consists of a line of links or icons, each representing a bookmarked site and therefore being a tool that allows you to navigate to your favorite site only by pressing a click.
Why is the Bookmarks Toolbar important?
In an age of information overload, a well-organized pathway to go to the most frequently visited websites is becoming more critical day by day. The Bookmarks Toolbar addresses this issue by stabilizing and keeping your links easily accessible. You do not need to remember those complex URLs or open multiple browser tabs; just a few clicks from your saved sites, which are located orderly right beneath the address bar, is what the bar should do. This instant bouncing around may be a very valuable tool for you if, on a daily basis, you use this page for your work, do searches and need to access a specific site.
How does it work?
The Bookmarks Toolbar runs with the help of saving and displaying flags of the websites you like to have access to quickly. A bookmark that you add to the toolbar can be easily included so that it can be accessed quickly. A bookmark can be an image or a text that depicts what the site is actually about. It depends on your preference and Browser's capabilities. Should you wish to, you can do it by clicking on it, then on the new Bookmark this page tab on the Bookmarks Toolbar.
Visual and functional benefits
The Bookmarks Toolbar provides an aesthetically appealing way of concisely displaying and getting to the text links of the websites you regularly visit. Instead of the clogged-up bookmarks menu, you have a creative, horizontal toolbar that can be agilely changed as per your needs. Functionally, it shortens the time spent going through URLs manually.
Personalization and Organization
One of the greatest features of the Bookmarks Toolbar is its adaptability. It is dynamic, and you can modify it to meet your own exact conditions and surfing habits. In other words, you can generate folders to classify related links and modify symbols for visual identification, and physically set up chains that make sense for you.
For example, there may be instantaneous access to folders containing social media sites, news sources, and websites relevant to the workplace. This writing style not only makes it easier for you to find what you're searching for quickly, but it also reduces the amount of clutter in the toolbar. The toolbar's improved appearance also plays a big part in the time-saving process.
Besides the functions of adding and organizing bookmarks, most browsers also provide the function of modifying the look of the Bookmarks Toolbar. You can opt to view just icons, just text, or both of them. Such a level of personalization is essential for the toolbar to be perfectly integrated into the warmth of the browsing environment, which, on the other hand, brings a sense of satisfaction to your personal taste.
The Bookmarks Toolbar: How to Use It
Using the Bookmarks Toolbar wisely is one of the secrets to a great browsing experience. Let me now walk you through the process of using the bookmarks toolbar step-by-step:
- Show Toolbar: Verify that your browser is displaying the Bookmarks Toolbar. In most browsers, you can enable it through the view menu or settings.
- Add Bookmarks: To add a website to the Bookmarks Toolbar, navigate to it and click the star symbol next to the address bar. Next, you may decide whether to add it to the toolbar by selecting the appropriate item from the menu.
- Organize Bookmarks: The toolbar can be used to organize your bookmarks, which you can easily reorganize. You are also free to make folders that will help group the bookmarks that are similar and will be easily accessible.
- Access Bookmarks: To go directly to a website, click on the bookmarked icon or the website name on the Bookmarks Toolbar.
Creating a Customized Bookmarks Toolbar
You may personalize the look and feel of the Bookmarks Toolbar. The following suggestions can help you personalize the bookmark toolbar:
- Folders Are Createable: Put your bookmarks in folders using the toolbar. For instance, several folders may be created for websites pertaining to jobs, social networking, and news.
- Edit Icons and Names: Click on Bookmarks to the right to find a menu where you can change the name and icon. On the toolbar, you can reduce the length of names for better visibility and choose icons corresponding to the function you want to perform.
- Adjust Visibility: You can decide to select the bookmarks that you want to appear on the toolbar. Drag the less useful bookmarks away to lessen confusion in the toolbar.
- Use Extensions: There are great extensions for browsers like PlutoAI that help in the management of the Bookmarks Toolbar and offer advanced customization options, including those that can be added to the core functionality of the Bookmarks Toolbar.
Bookmarks Toolbar Tips
In order to grasp this time-saving technique, use these useful Bookmarks toolbar tips:
- Be Part of It: Keep the bookmark bar neat by assessing and editing your bookmarks often so that they remain the way you want them. Automated removal of the stuff that is outdated or just repeated.
- Quick Access with Shortcuts: Learn keyboard shortcuts to insert or quickly access bookmarks. Quickly arriving at the wanted web pages and thus spending more time on your major tasks will be one of the fueled-up benefits.
- Be Cloud-Thriving: Once your browser gives permission, make sure to sync between your gadgets. Whether you are at home working or on the road with your smartphone, the Bookmarks Toolbar will be the same.
- Well-Named Bookmarks: Have tidy bookmark names that facilitate fast comprehension of their content. This is also an amazing way, of course, when it comes to lots of bookmarks.
Advantages of Using the Toolbar for Bookmarks
The following benefits of the Bookmarks Toolbar can be utilized to make browsing simpler and more pleasurable:
- Website Shortcut: You can now only reach your most popular websites directly, saving you the time and effort it would have taken to search for or put in the URL.
- Productivity: Keeping the shortcuts of the frequently used websites in a place that is both near and under your fingertips is the main objective here. Less menu surfing.
- Clarity: This one-stop place for quick access to the sites you visit often ensures that you are well-organized and allows you to control the website menu, yet it is still pretty helpful and speedy.
- Personalization: The toolbar is in your control, so you can adjust it to complement your taste and add that Nirvana-like browsing you have been wanting.
Conclusion
The Bookmark Toolbar is a multi-purpose tool that you can use to organize your convenience when you browse the web. Mastering the Bookmark Toolbar will guide you. on how to create new bookmarks in the toolbar, change commands on the toolbar so that they work exactly as you need, and find other time-saving add-ons.
Want a newer experience with your bookmarking? Be the first to use PlutoAI on your side. This fantastic program easily interacts with your Bookmarks Toolbar. As one of its features, PlutoAI. offers you unique features to make your work more organized and accessible. So the question becomes: how much do you want to turn your workspace into a digital heaven? To answer this, you simply have to download Pluto.AI now and get your Internet life back under your thumb!
Frequently Asked Questions
Where is the bookmarks toolbar in Chrome?
In Chrome, the Bookmarks Toolbar is placed directly below the address bar. You have to enable it by following "Bookmarks" in the Chrome menu, then "Show bookmark bar" ("Bookmarks" in the first and then "Show bookmark bar" in the second version).
Where's the Bookmarks menu located?
The bookmark menu is located in the browser's main menu. Most programs conceal it under the "Bookmarks" option, which is accessible from the top menu or settings.
What are bookmarks used for?
It saves users time because it points straight to their favorite websites (bookmarks), allowing them to visit them without any fuss. Bookmarks are a user-generated method for managing and rapidly accessing websites that are regularly frequented; this improves both the organization of online pages that are browsed and collocation.
What is the toolbar shortcut for bookmarks?
To enable or disable the Bookmarks Toolbar, typically press Ctrl + Shift + B on a Windows computer or Command + Shift + B on a Mac computer.
The PlutoAI extension is the right answer to this question, as it provides a whole bunch of exciting features for lovers of the Bookmarks Toolbar. Meanwhile, you can get your path cleared by means of a flawless integration of those features that you gain after subscribing to PlutoAI for your Bookmarks Toolbar with Advanced.